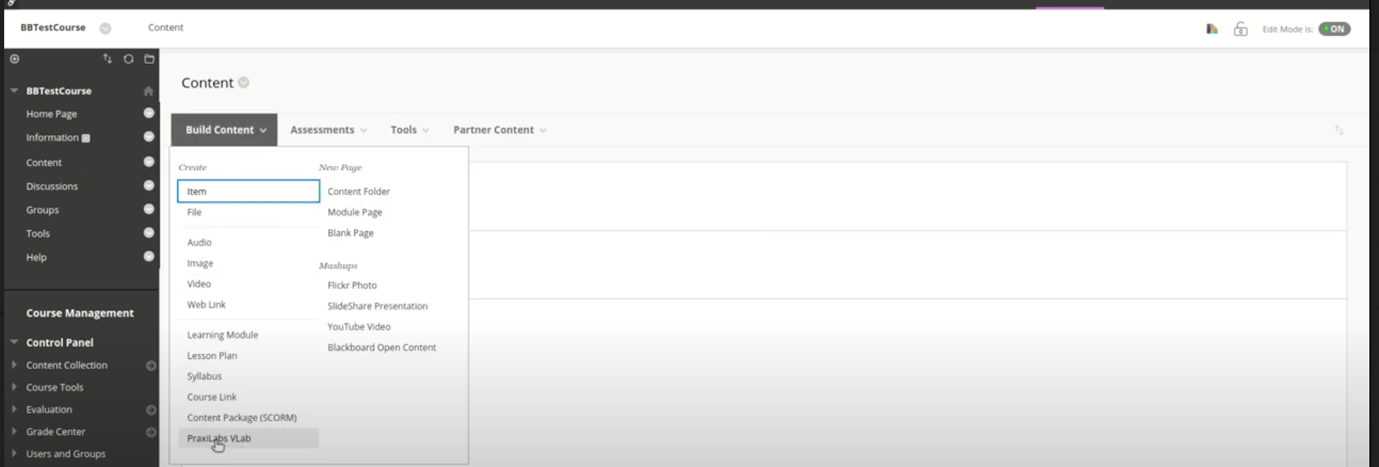How to Configure PraxiLabs LTI Tool with Blackboard LMS
Before we start, you need to have the following at hand:
- Blackboard administrator credentials to be able to complete the configuration steps.
- “Tool Provider Key” and “Tool Provider Secret” received from PraxiLabs team created specifically for your institution.
Now, have your coffee ready and let’s dig into the steps together to get you going in a few minutes.
- Log into Blackboard with your Administrator credentials.
- Click on System Admin.
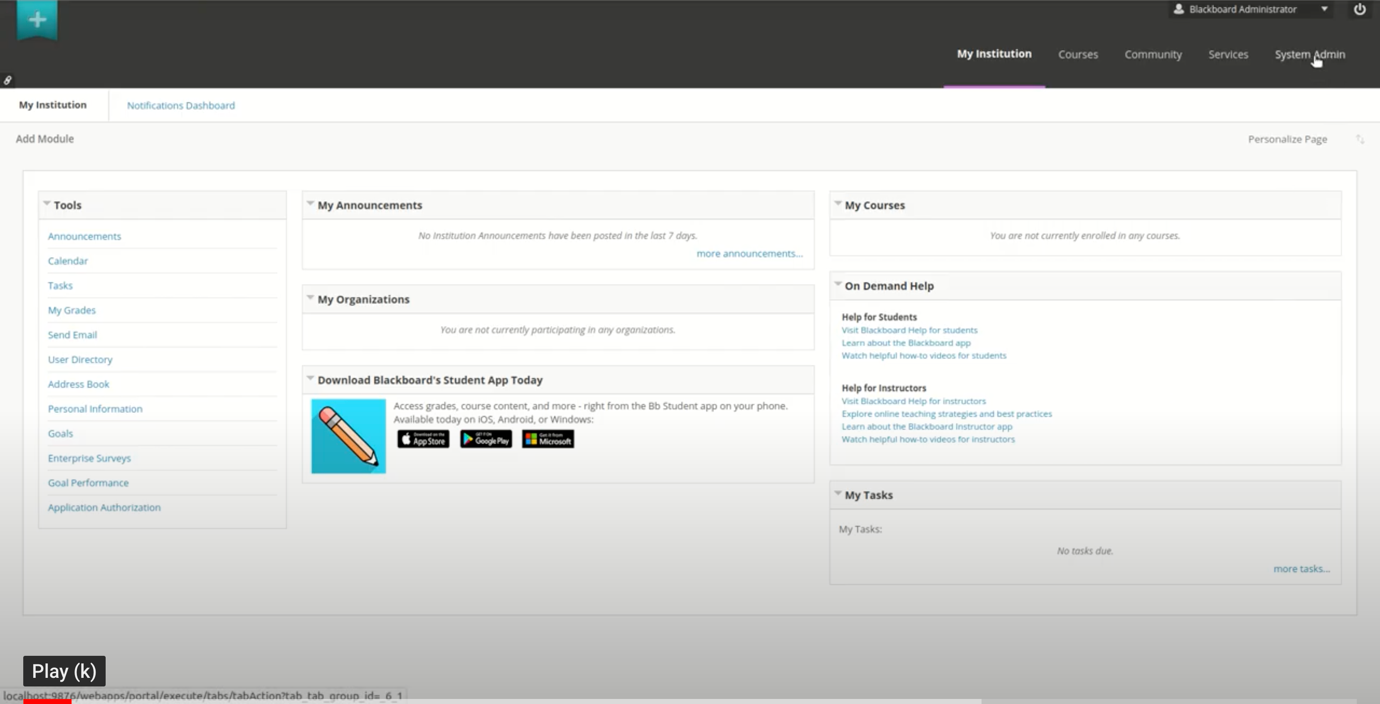
- Go to “Building Blocks” and click on “Building Blocks” inside it.
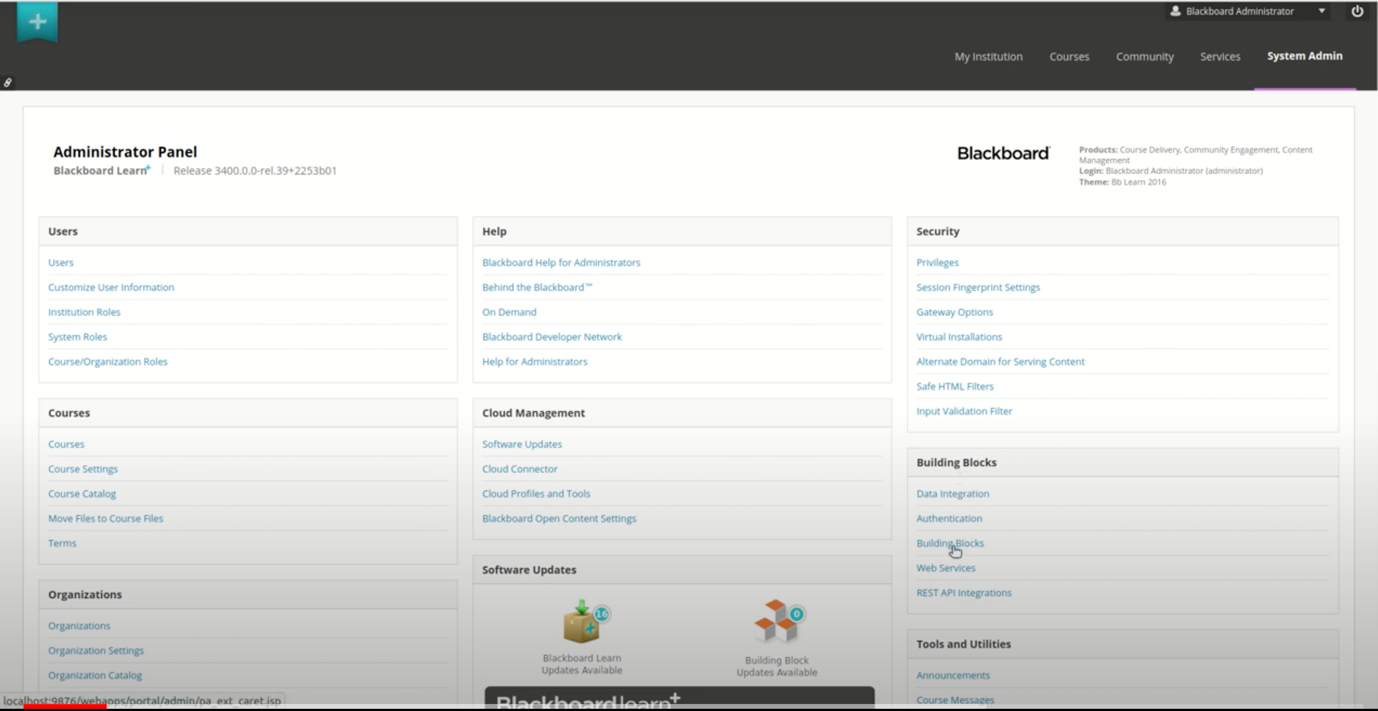
- Then click on “LTI Tool Providers”.
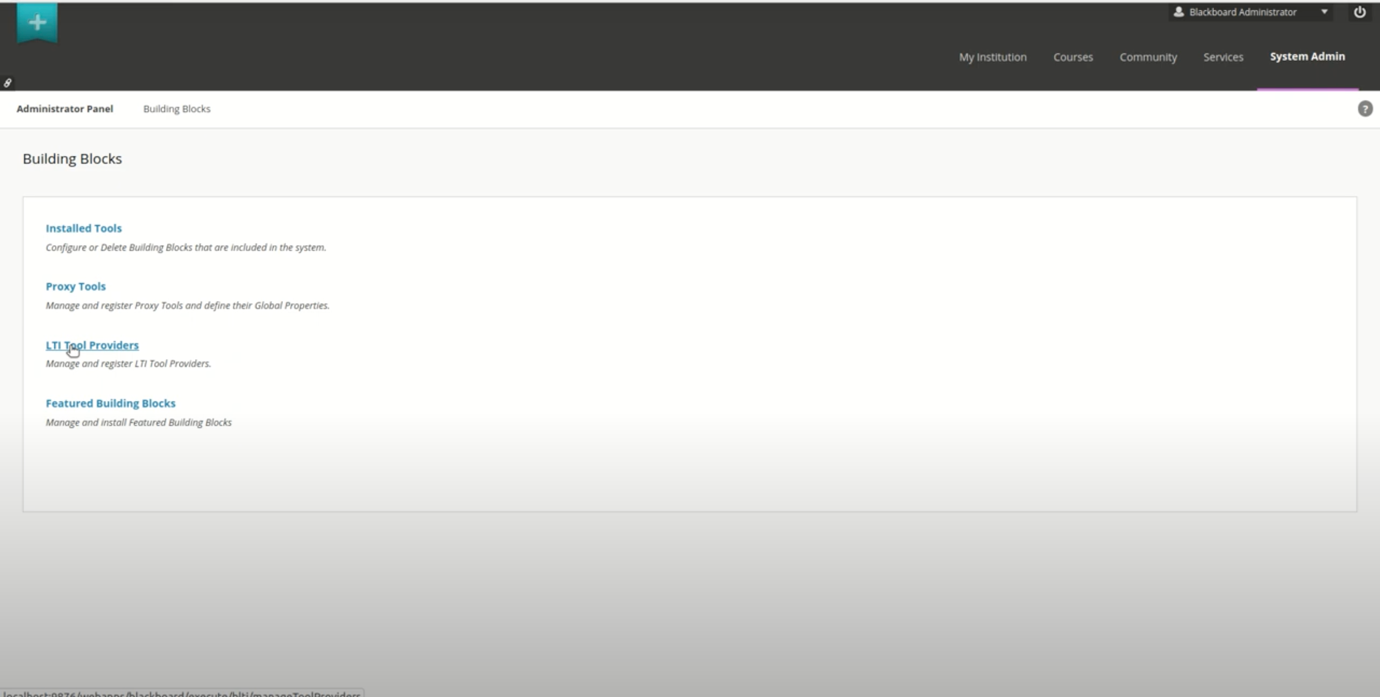
- Click on “Register Provider Domain”
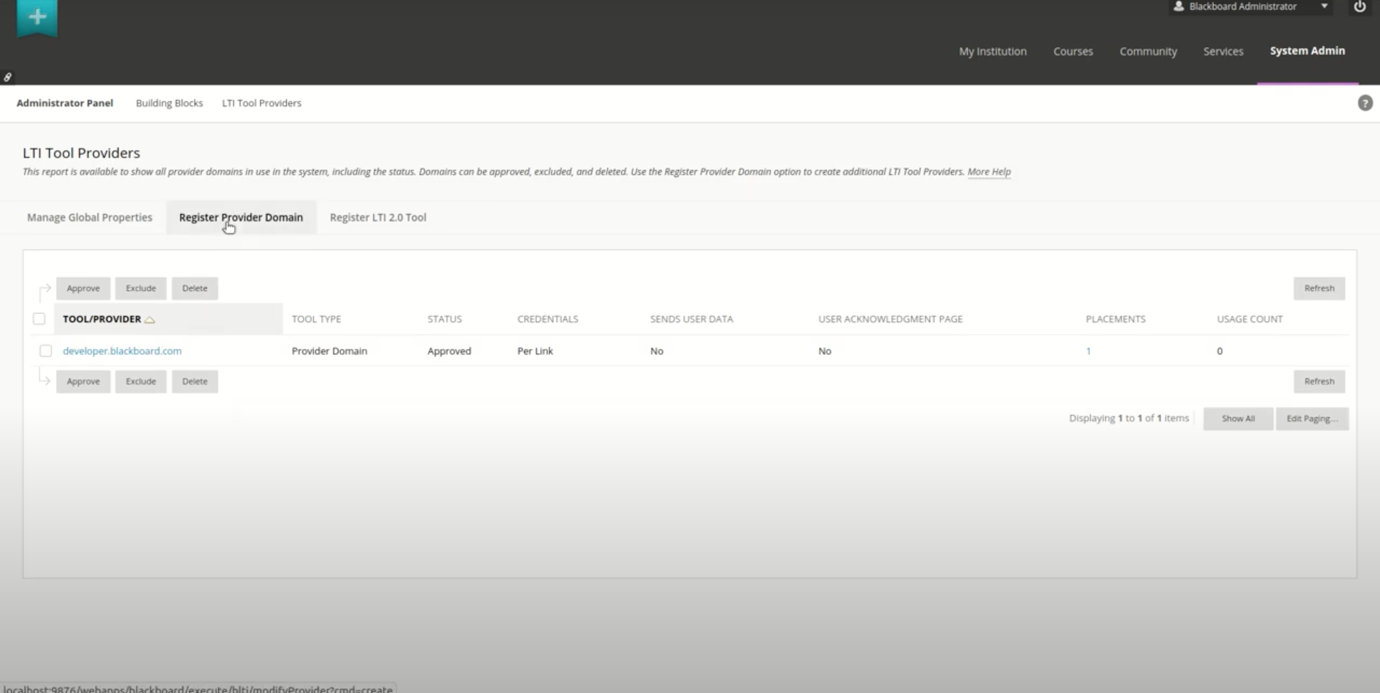
- In the section titled “Provider Domain Status” enter the following data:
- “Provider Domain”: praxilabs-lms.com
- “Provider Domain Status”: Approved
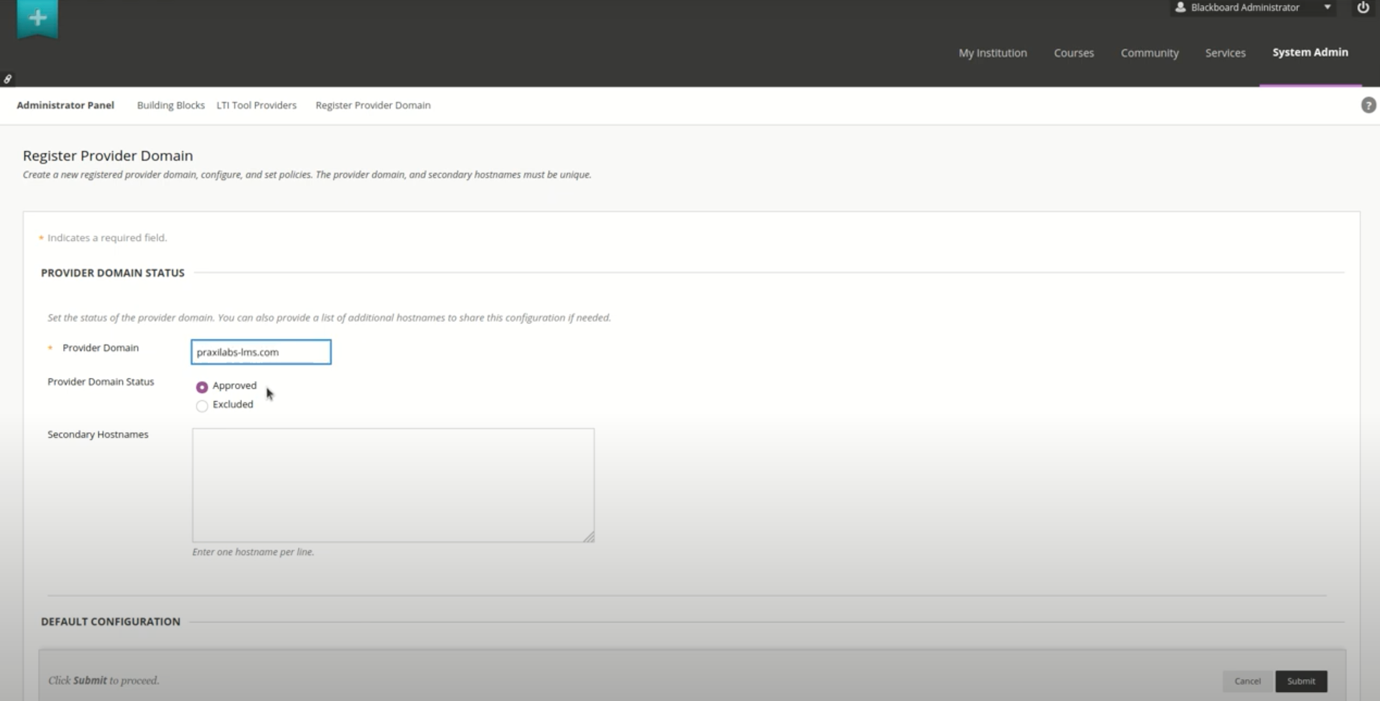
- In the next section titled “Default Configuration”, you should choose “Set globally” if you want to perform this step once for all current and future courses. Otherwise you will need to repeat it for each
- Then in the same section, you will fill in the details of the “Tool Provider Key” and “Tool Provider Secret” as you received them from PraxiLabs team for your institution.
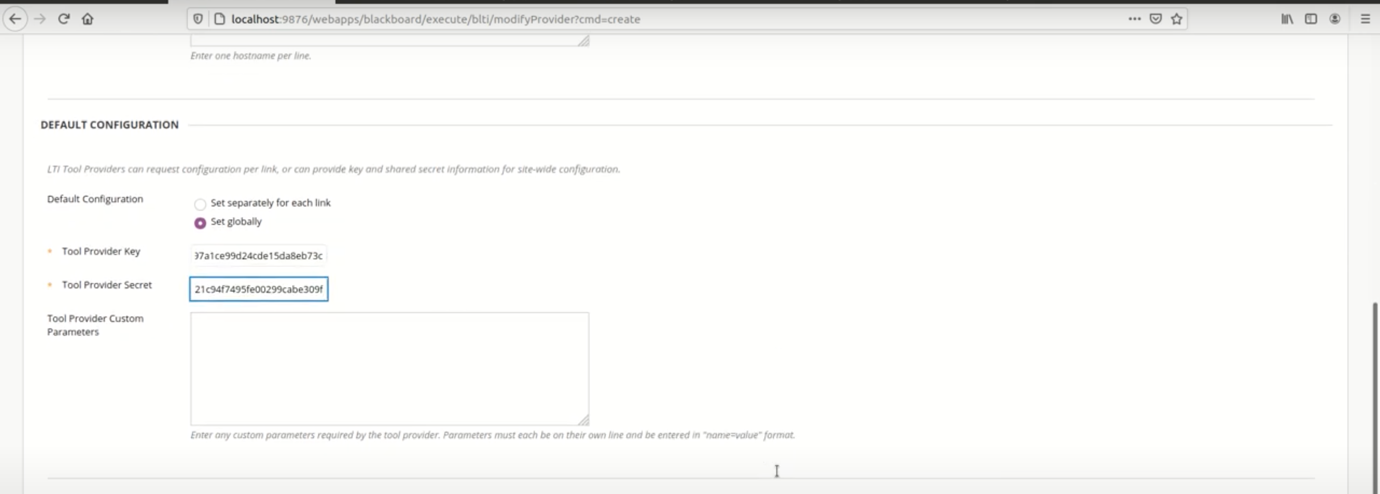
- Going forward to the section “Institution Policies” choose the following values:
- Send User Data: Send user data only over SSL
- User Fields to Send: Select all of these boxes: Role in Course, Name, and Email Address
- Allow User Membership Access: No
- Show User Acknowledgment Message: No
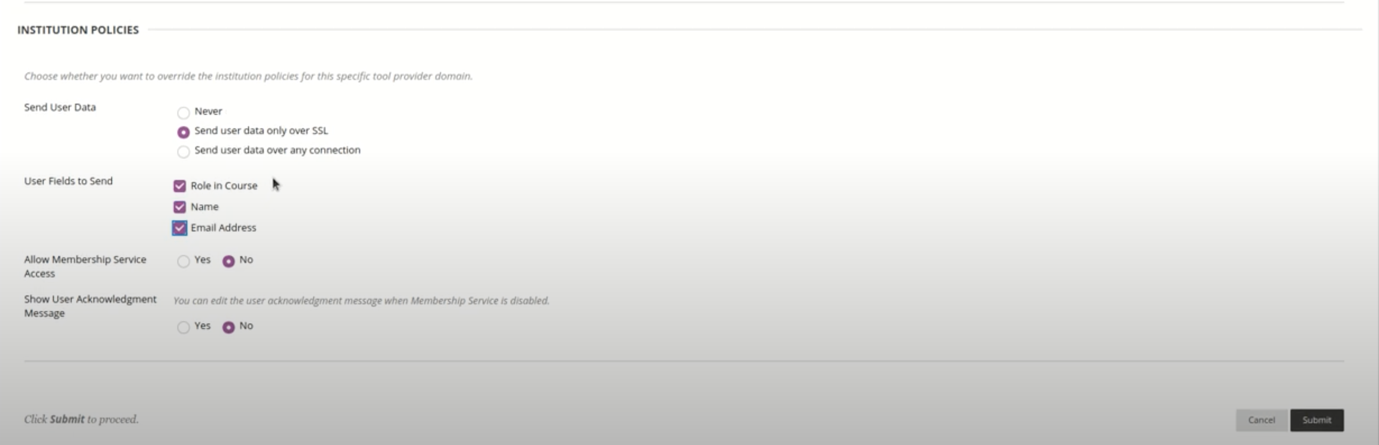
- Now, you are almost there, To finish please press “Submit”.
- Now we are done with the integration between PraxiLabs and Blackboard but we still have to add PraxiLabs as a placement so that instructors can add it as content inside their courses, so let’s do that.
- After you press Submit, you will be directed to the page shown below where you will find the tools added and you can see under “Placements” that it is still “0” so click on it to add a placement.
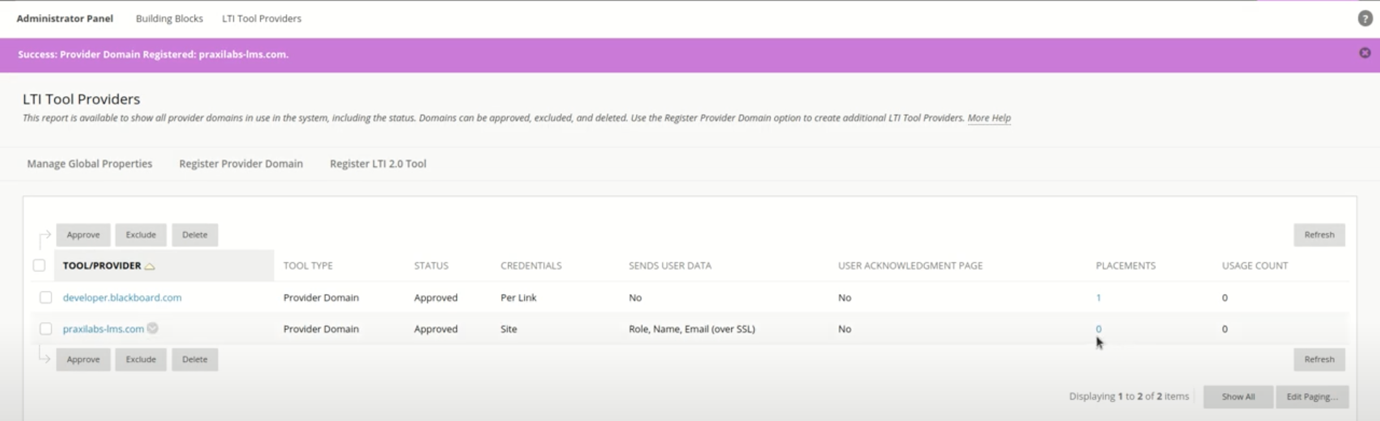
- Then click on “Create Placement” as shown below:
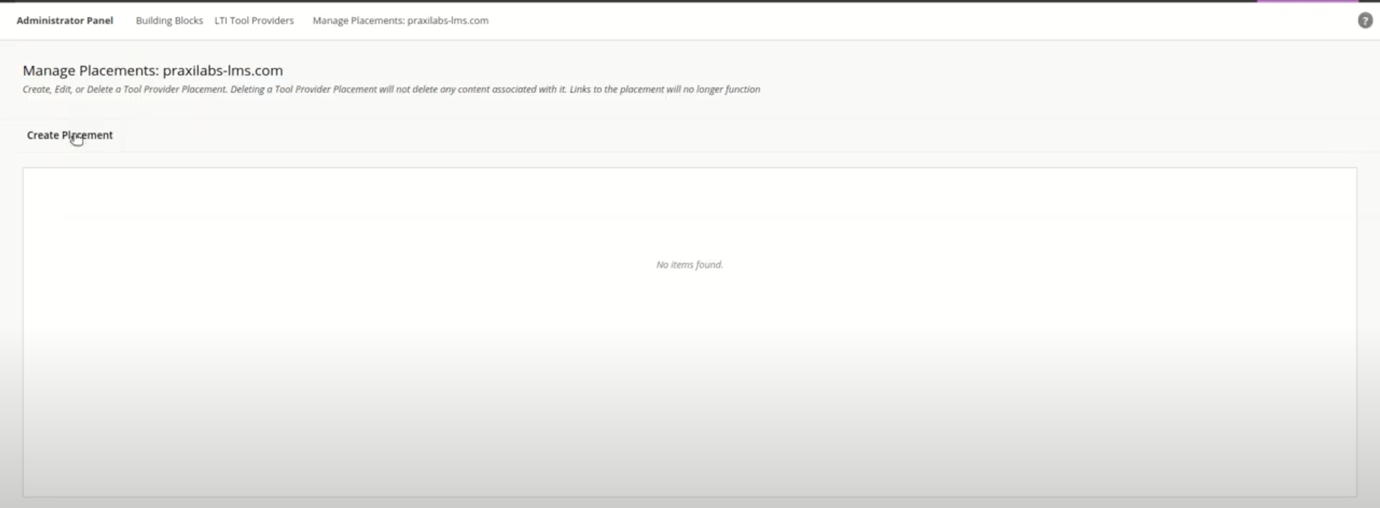
- Fill in the data in the “Create Placement” page as follows:
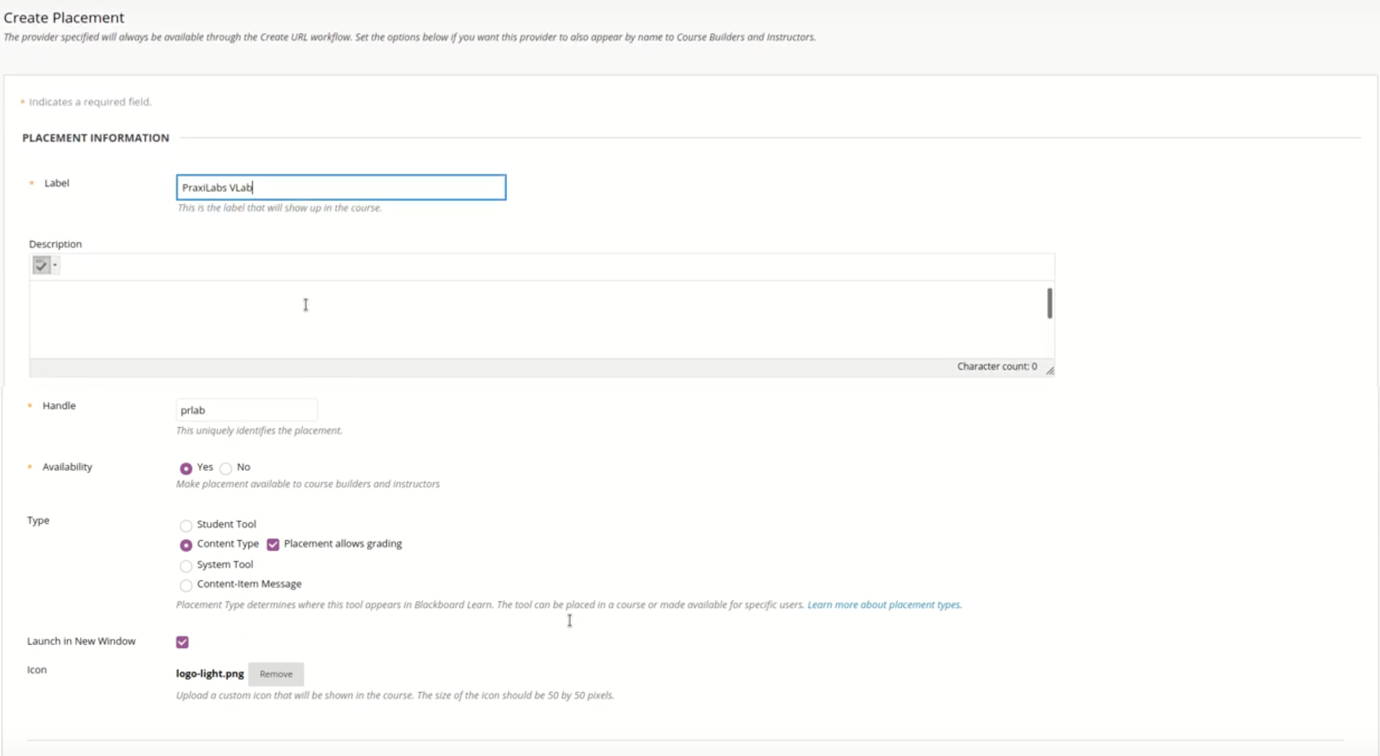
-
Label: PraxiLabs VLab (This can be any label you want to put to let instructors recognize it).
Handle: prlab (This needs to be unique to identify this placement).
-
Availability: Yes
Type: Content Type
-
And check the box “Placement allows grading” if you want your instructors to be able to get back grades from PraxiLabs questions into their gradebook.
-
We recommend you to check the box “Launch in new window” to have students open the simulation in a new window for better usability.
Now, choose a logo and upload it for the “Icon” that will appear later on in the courses (Size required: 50 by 50 pixels).
And now the last step is to add the “Tool Provider URL” which is https://praxilabs-lms.com/ltiapps” and press submit to complete the process.
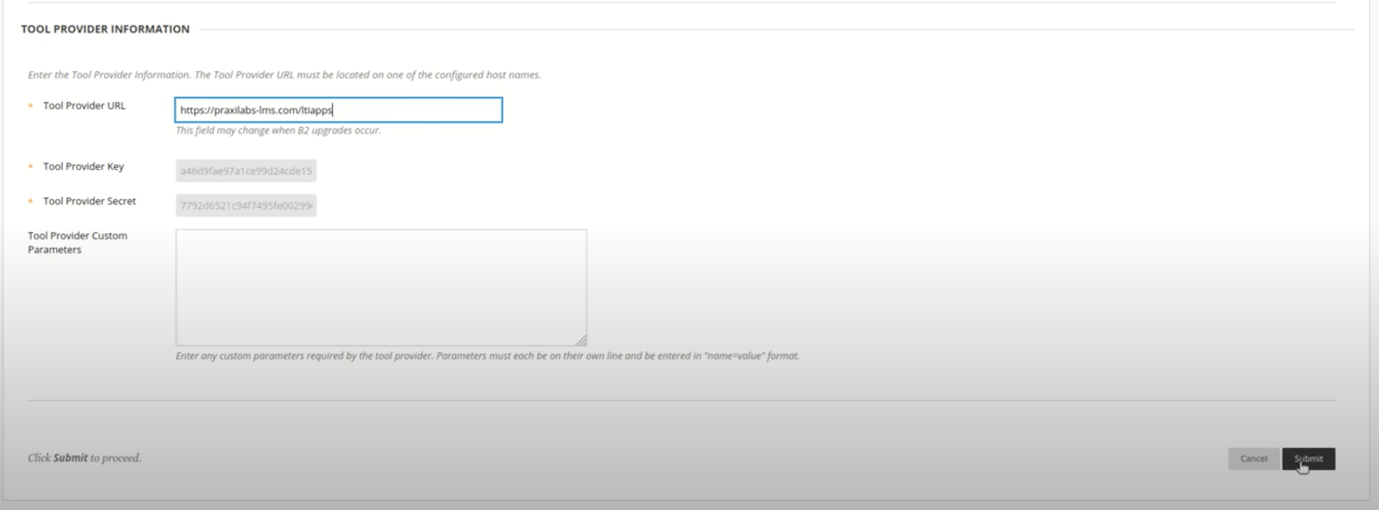
- Congratulations! You are now done and your instructors will be able to find PraxiLabs in their courses content to add the specific simulations they want to. This is explained “here”.